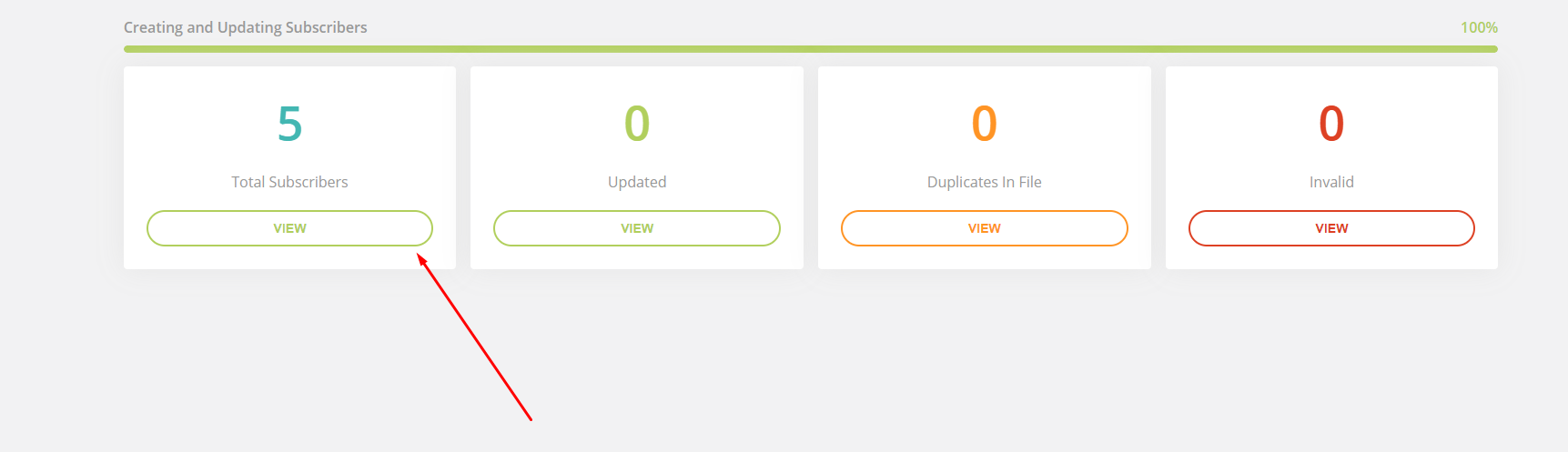The easiest way to import contacts, along with their details (First Name, Last Name, etc) is via a spreadsheet import. You simply upload your spreadsheet, choose what happens to the columns of data, and your contacts are imported in a flash. If you only need to add one or two contacts, you can save time by Adding Contacts one at a time.
Here's how to import contacts from a spreadsheet:
Step 1: Before you begin, you must make sure you are logged in to the Mailvio control panel.
Step 2: From your Dashboard, click the Contacts tab at the top and select Groups.
Step 3: Make sure you have added at least one group. Now click on the group name towards the left of the page. This will take you into the group view where you can do a lot of things, one of which is adding new contacts.
Step 4: From the group page you are now on, click the Add Contacts button.
Step 5: Select the From a Spreadsheet option.
Step 6: On the next screen, you get to upload your spreadsheet and tell us a little bit about the file and what you would like to happen to the contacts that are imported.
First, click the Browse button and select the spreadsheet file on your local computer. At the moment we only support CSV files. If you are using Excel you can easily save any spreadsheet as a CSV file.
Step 7: The other options on the page are optional. Here's what they do:
- Does your Spreadsheet contain a header?
Tick this if your spreadsheet has a row at the top containing column titles. If you tick yes we will simply ignore the first row of the file.
- What is the current status of these subscribers?
Here you can specify a flag for the subscribers when they are imported. This is what each status means:
- Active - The contacts/subscribers are opted in and can be mailed to.
- In-Active - The contacts/subscribers remain on your list but will not be mailed to.
- Unsubscribed - The contacts/subscribers will be flagged as unsubscribed and not mailed to.
- Bounced - The contacts/subscribers will be flagged as bounced and not mailed to.
- Blacklisted - The contacts/subscribers will be added to your global blacklist and will NEVER be emailed as long as they stay on the blacklist.
- Delimiter
Sometimes CSV files do not use commas to delimit fields. If you know your CSV file uses another delimiter, you can specify it here.
Step 8: Click the Upload and Continue button at the bottom of the page. Your file will be uploaded, and the following page will appear. This page allows you to define what happens to each column of your spreadsheet.
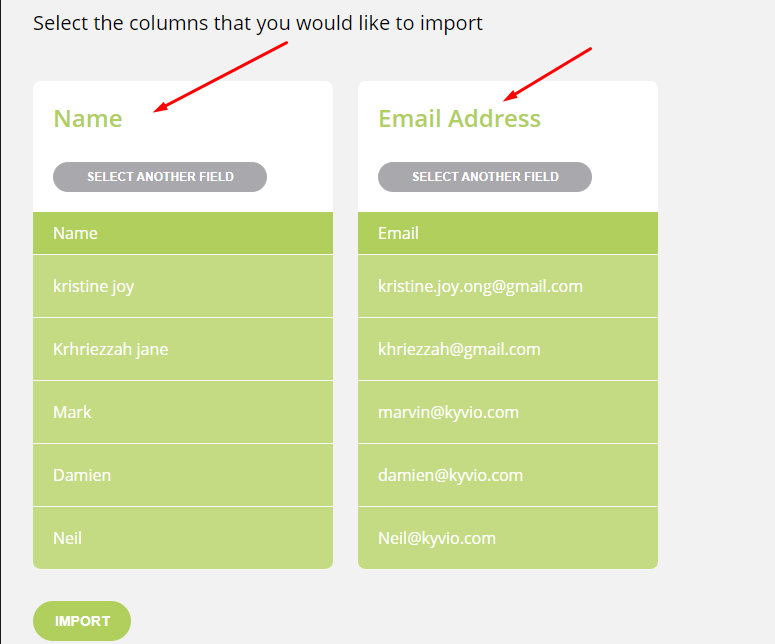
You can select from your Custom Fields using the drop-down at the top of each column, or you can Add a New Field if you don't already have an appropriate field for the column.
You can also choose to ignore columns.
Most importantly, make sure the column containing the email addresses of your contacts is selected. Once done, click the Import button at the bottom of the page.
Step 9: Any valid email addresses will now be imported. You can watch as the data is processed. If any duplicates exist, they will not be imported. If any invalid emails exist, they will not be imported but you will have the chance to amend them if, for example, there is a spelling mistake. And if any email addresses have previously unsubscribed, are on your blacklist, or are a "role-based email" they will not be imported.
You've added your contacts!
Congratulations! You have added some contacts to your group. You can now go ahead and send campaigns, automation, and much more.
Keep it Clean!
It's really important that you only send emails to people who really want to receive them. Please make sure that when you are adding contacts, you are only adding the details of people who have permitted you to do so. If you don't you could end up in trouble not only with the contacts but also with us as we may block your account if we receive complaints.
FAQ:
What happens if I import the same contact/subscriber? Does it get added twice?
No - We check to see if the contact email address already exists. If it does we don't import it again.
What happens if I import the same contact/subscriber, but with new details?
We update the details of the original contact. For example, if you upload a contact with a new First Name, we will leave the contact alone but will update their First Name.
What's a CSV file and how do I create one?
CSV stands for Comma Separated Value. It's a way spreadsheet programs can save data and then know how to open them and put your data back into the right columns. You can easily create a CSV file with programs like Excel. Simply create or open an Excel Spreadsheet, and then click FILE -> Save As -> CSV