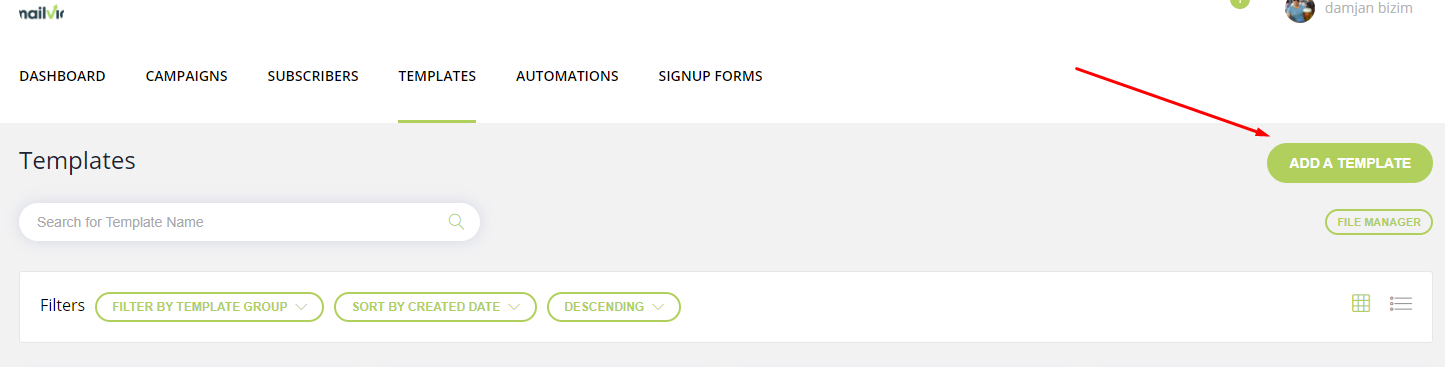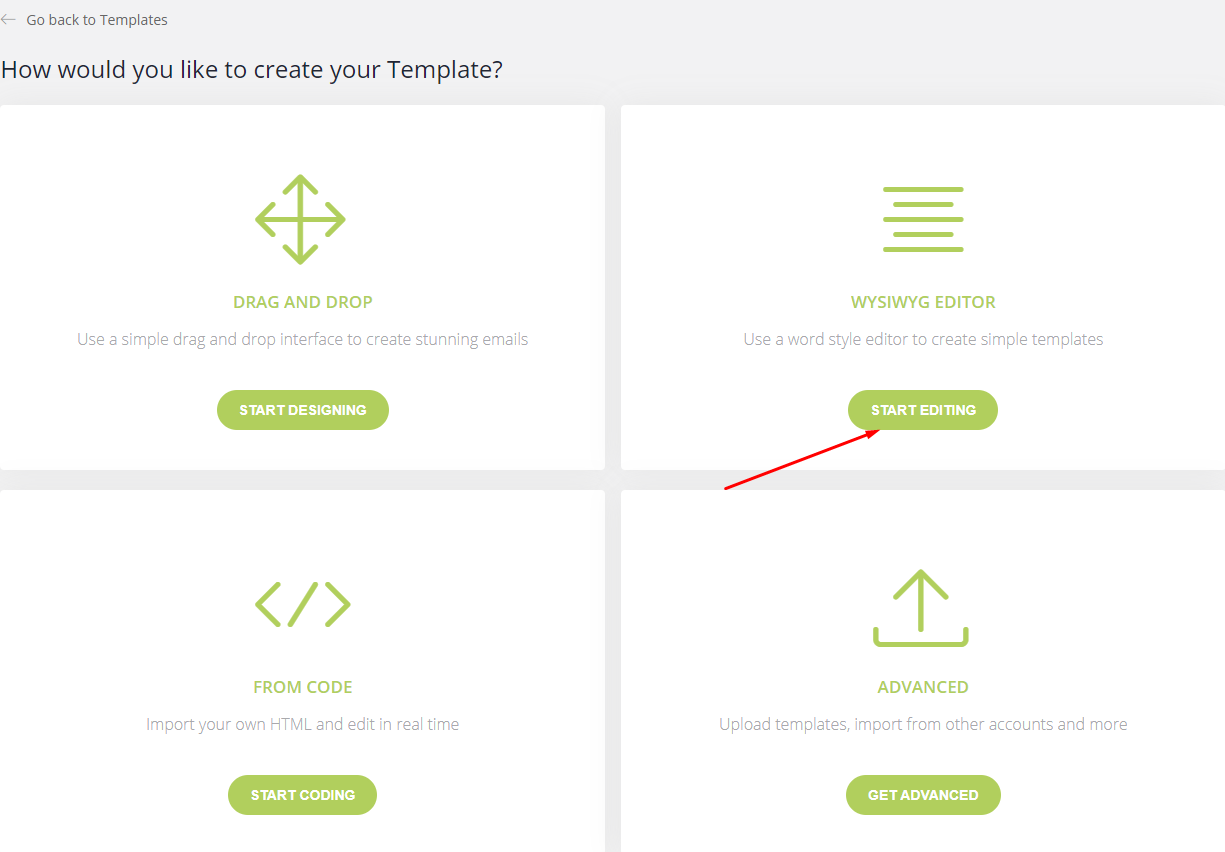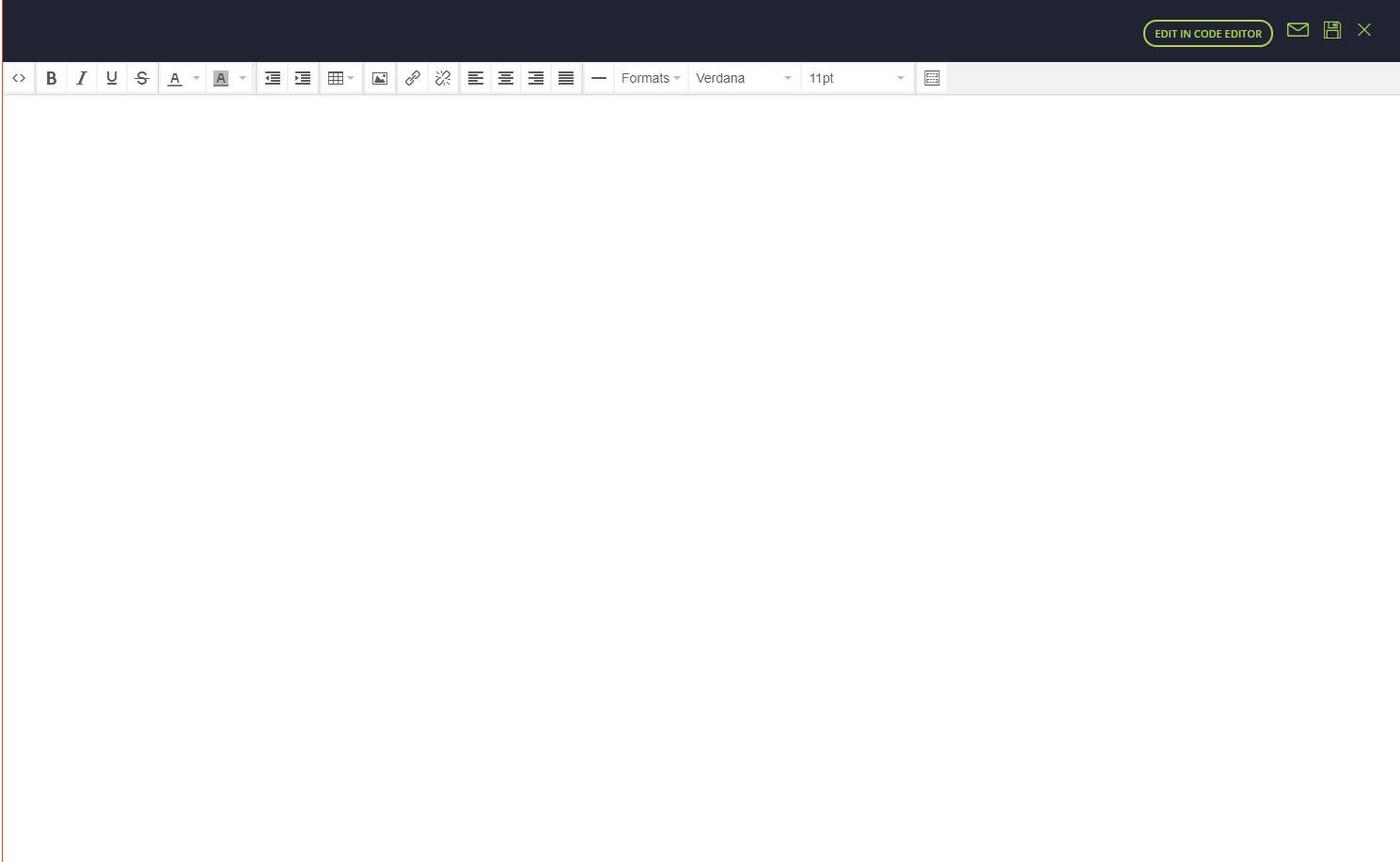Add a WYSIWYG Template
If you are looking to design a "traditional" style email then drag and drop editor may not be the easiest solution.
Introducing the Wysiwyg editor. A Microsoft Word style editor that enables you to construct basic email templates more traditionally.
Here's how to create your first Wysiwyg template...
Step 1: Before you begin, you must make sure you are logged in to the MAILVIO control panel.
Step 2: Once logged in to the MAILIVIO control panel, click the "TEMPLATES" tab at the top of the screen.
If you are looking to design a "traditional" style email then drag and drop editor may not be the easiest solution. Introducing the Wysiwyg editor. A Microsoft Word style editor that enables you to construct basic email templates more traditionally. Here's how to create your first Wysiwyg template... Step 1: Before you begin, you must make sure you are logged in to the MAILVIO control panel. Step 2: Once logged in to the MAILIVIO control panel, click the "TEMPLATES" tab at the top of the screen. 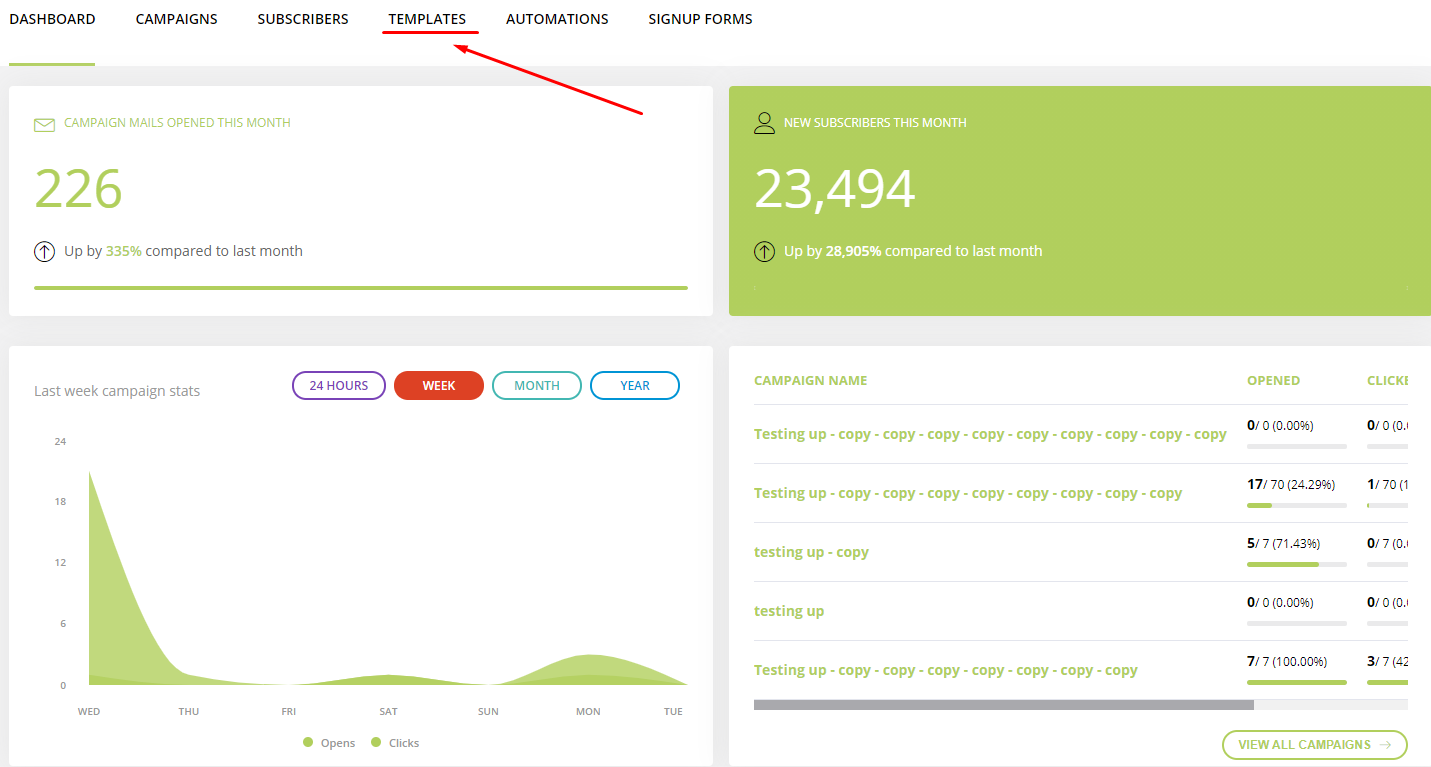
Step 3: On this page, you can see and manage any templates you have previously created. For now, click the "Add Template" button towards the top right of the screen.
Step 4: Click the "Start Editing" button on the Wysiwyg Editor block.
Step 5: After a few seconds, the Wysiwyg editor will load. Here you can type directly into the big white space, and use the Microsoft Word style tools towards the top to change the content. For example, adjusting the font size, color, insert links, etc.
When you have finished editing your template, you can click the SAVE button located towards the top of the page, or the preview button to see what your template looks like in a browser or on mobile.
You did it!
You successfully added your first Wysiwyg email template.